User Guide / Working with layers
Working with layers
In this tutorial, we will walk you through the following steps:
- Grouping, reordering and renaming data layers
- Adjusting visual properties of data layers
- Hiding data layers
- Changing the order of data layers
- Removing data layers
- Clearing all layers
Guide
Go to the Layers menu on the left sidebar to view the layers you have added to your map.
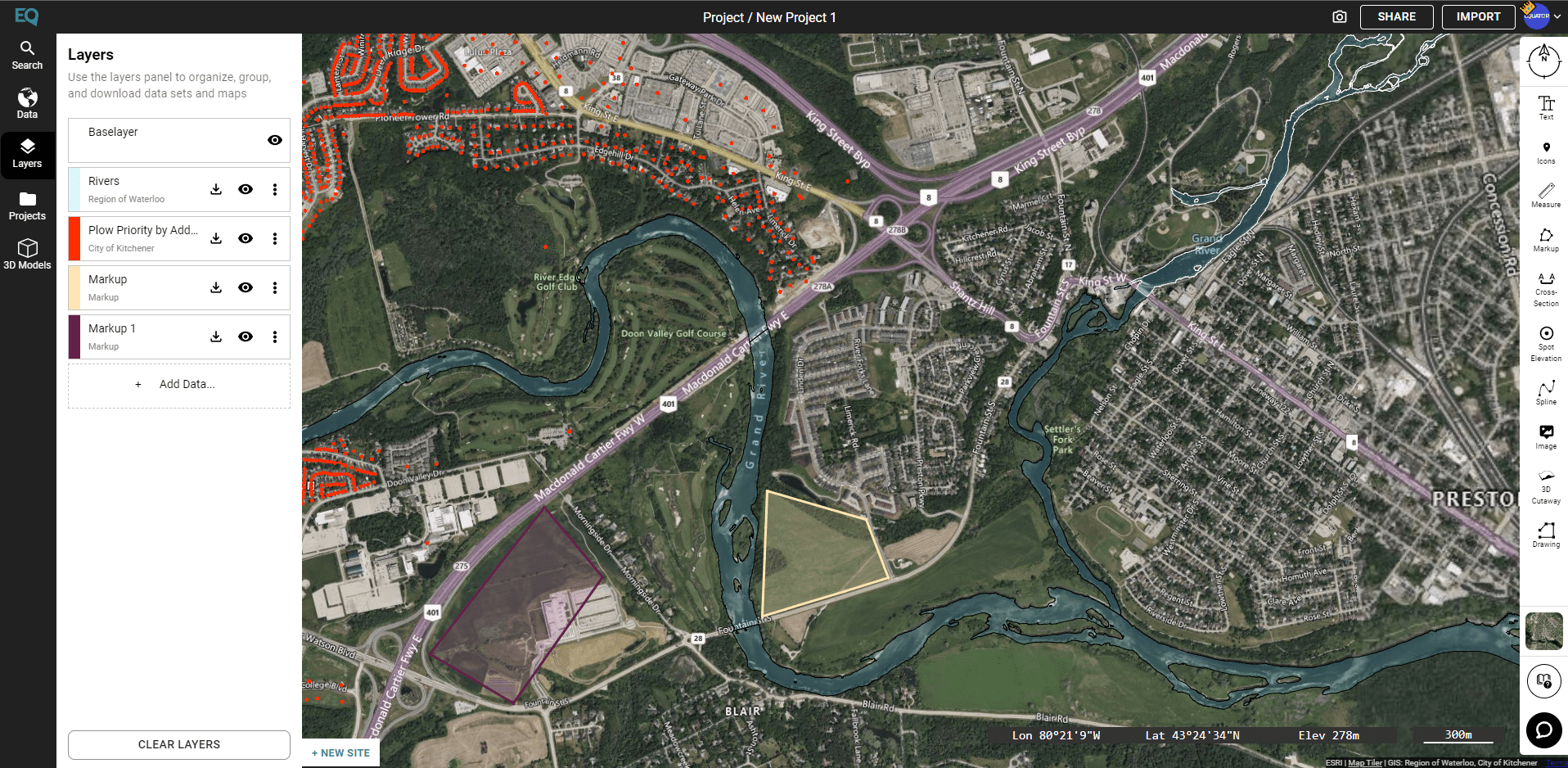
Grouping, Reordering and Renaming Data Layers
To change the order of the layers in your Layer Manager, simply click, drag and drop to the desired new position.
To create a layer group, click and drag a layer on top of another layer that you would like to include in the grouping. You can add as many layers to your group as needed. You can also form sub-groups (groups within groups) by dragging one group on top of another.
To rename a layer group, double click on the heading (‘New Group’) and enter in the new name.

Adjusting Visual Properties of Data Layers
Within the layer manager, you can customize the following visual properties for data layers:
- Color
- Transparency
- Line weight
- Line style
- Point style
- Line cap
To adjust these properties, select your layer by clicking on the name within your Layer Manager. You will then see options to adjust these visual properties.
You are able to include your own brand colors by use of HEX codes.
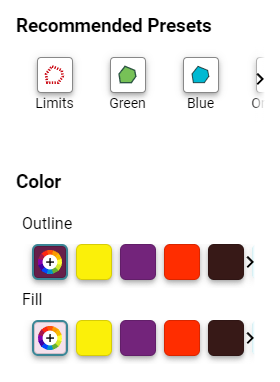
Hiding Data Layers
You can hide single data layers, as well as entire groups at once.
To hide a single data layer, click on the eye icon next to the title of the layer. This will toggle off the visibility for this layer on your map, but will not affect other layers. To turn the layer back on, simply click on the eye icon again.
To hide a group of data layers, perform the same action as above, this time clicking on the eye icon next to the group name. This will toggle off the visibility for all of the layers within that group.
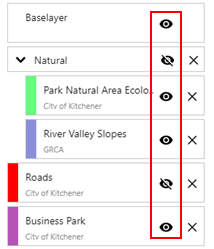
Removing Data Layers
To remove a layer, hover over it and select the “X”. Once you confirm that you want to remove the layer, the layer will be deleted from your map. You will have to find and load it again if you want to re-add it, and your formatting for the layer will not be saved.
Clearing All Layers
To clear all of the layers from your map, select the “Clear Layers” button at the bottom of the Layer Manager. This action cannot be undone.