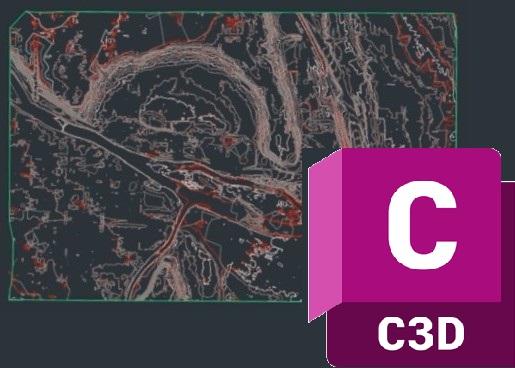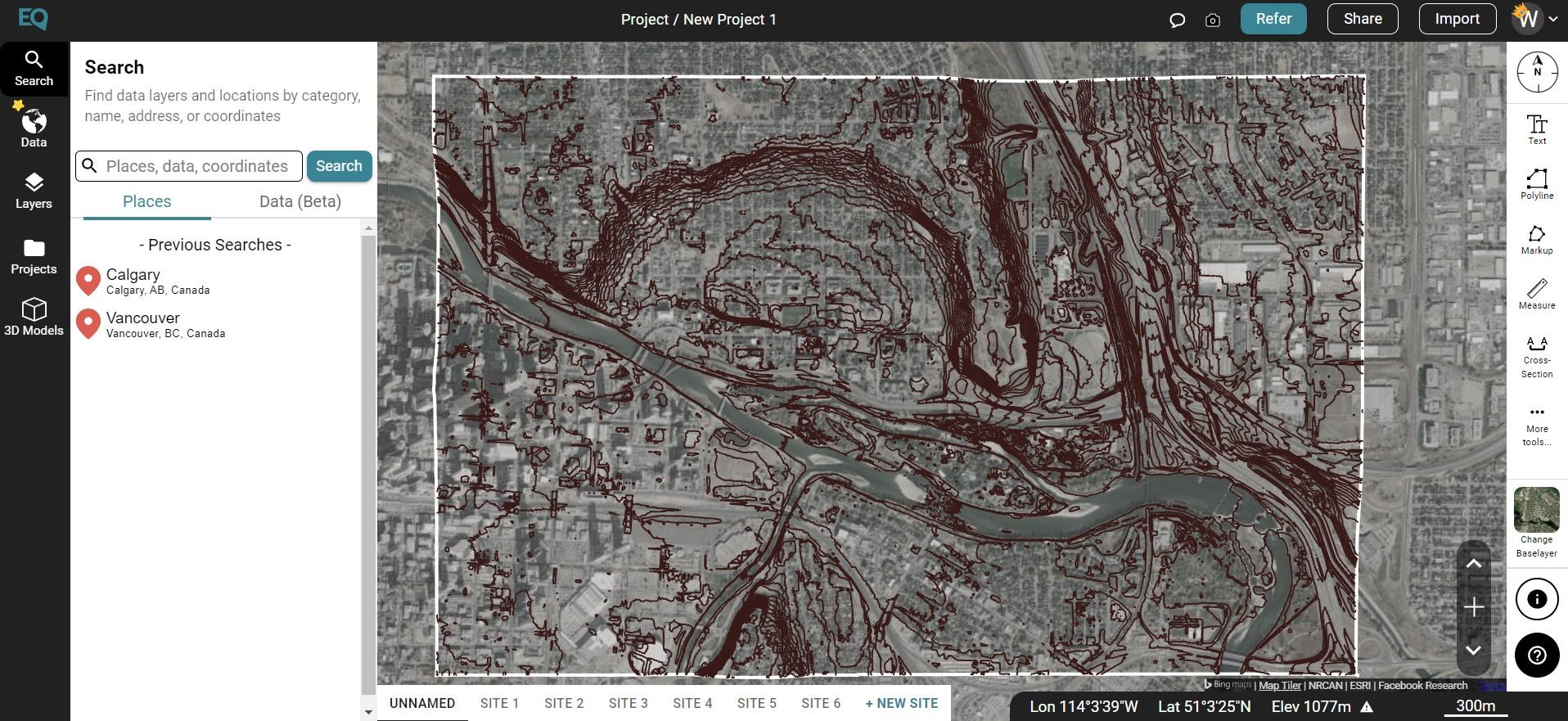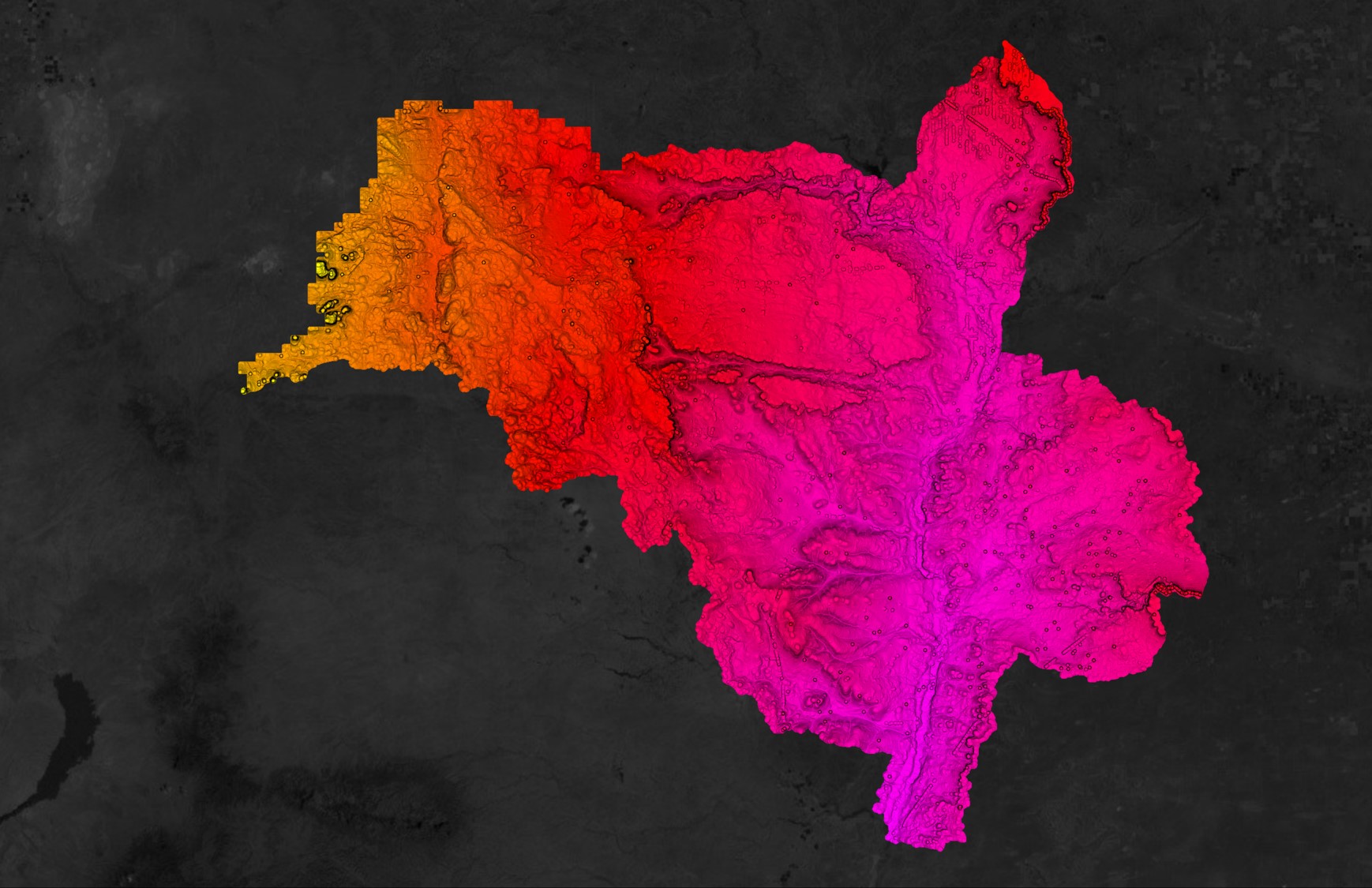Tutorial: Create a Surface in Civil 3D
Use Equator to source a Contour Drawing File (.dwg) that can easily be brought into AutoCAD Civil 3D to create a surface.
Step 1: Source Your Contour Data
Step 2: Create a TIN Surface
Step 3: Choose Your Surface Style
Step 1
Source Your Contour Data
If you already have a contour data, skip to the next step.
If you need a contour data, you can source it from Equator with the following steps:
- Sign-in or Create an Account in Equator
- Search for your site location by using the search bar or zooming in
- Create a site boundary using the +NEW SITE button. Select from the default rectangle options or create your own boundary. Don’t forget to name your site!
- Under the Data tab, select Contour from DWG. Choose your parameters and select Generate.
- Your Contour Layer is stored in the Layers tab under your site.
- To download, select the download button (down arrow). Choose your parameters and select ‘Process’.
- The contour file of your site will appear in your Downloads folder (or whichever folder you have directed your downloads to go) in a zipped folder. Unzip the folder before moving onto the next step.
Creating contours in Equator
Step 2
Create a TIN Surface in Civil 3D from Contour Lines
If you have contour data saved as a drawing file and has x, y, and z coordinates attached to each contour line, the process to create a TIN surface has only a couple steps. These steps are outlined below:
- Open Civil 3D
- File > Open > navigate to downloads folder, then select Contour.dwg. Click Open
- Zoom extents by typing Z+enter and E+enter
- Go to the Prospector Tab and select Surface > Create Surface
- The Create Surface dialog box will appear. Give the surface a name and click Okay
- In the Prospector Tab, click on Surfaces and select the surface you just created. Select Definitions > Contours > Add.
- The Add Contour Data dialog box will appear. Add a description, click okay, then select all the contours.
- Your newly created surface will appear.
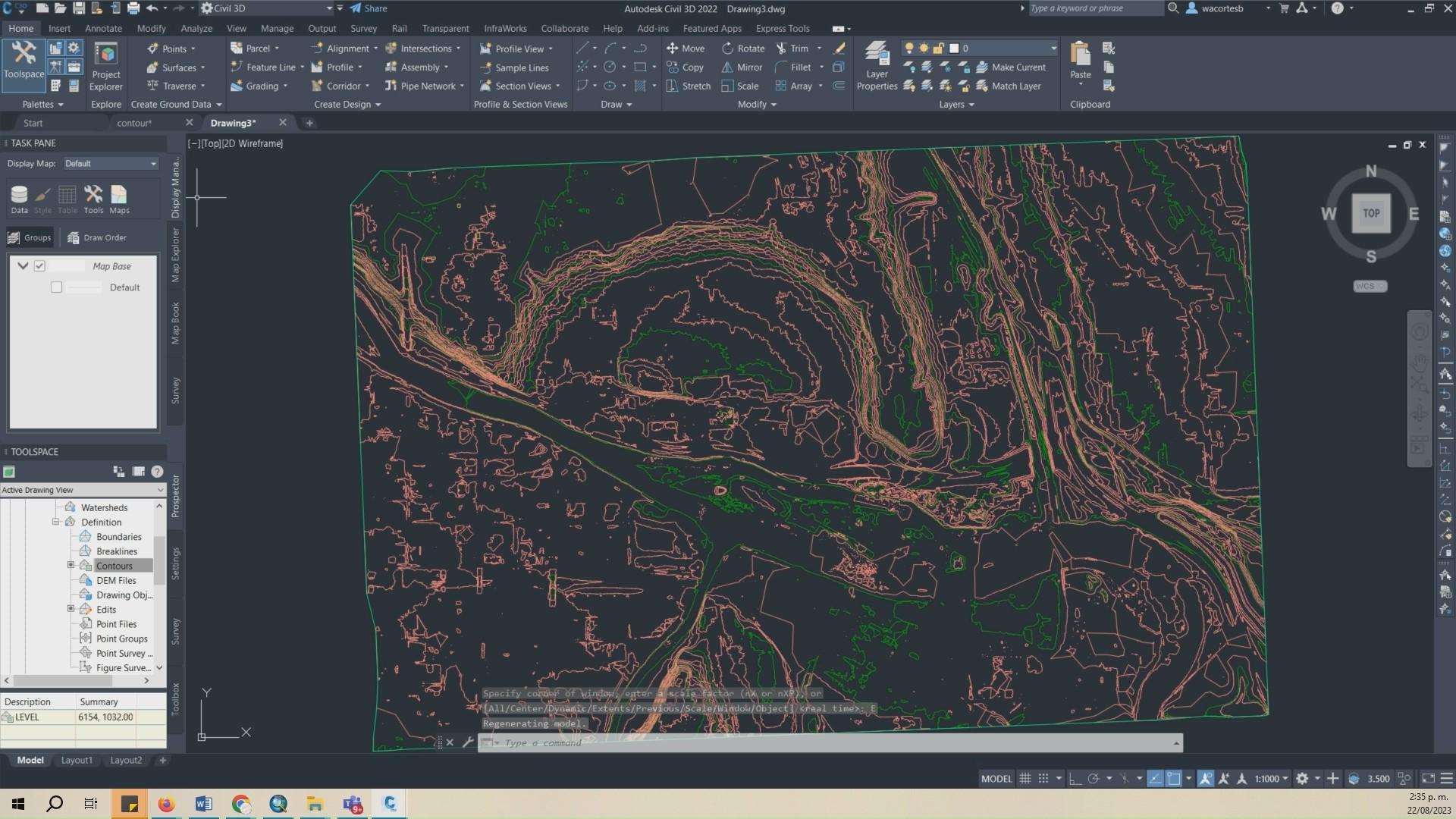
Creating a surface in AutoCAD Civil 3D
Step 3
Update Your Surface Style
Choose how you would like your surface to look. It can be contour intervals, triangles, or elevation banding.
- Turn off the layer that contains the original contour data.
- Select the TIN surface, then select Surface Properties from the Tin Surface ribbon.
- Select Surface Properties from the dropdown menu.
- The Surface Properties dialog box will appear. Change your surface style to your preferred surface type. Click Apply. If you are happy with the style you have selected, click okay.
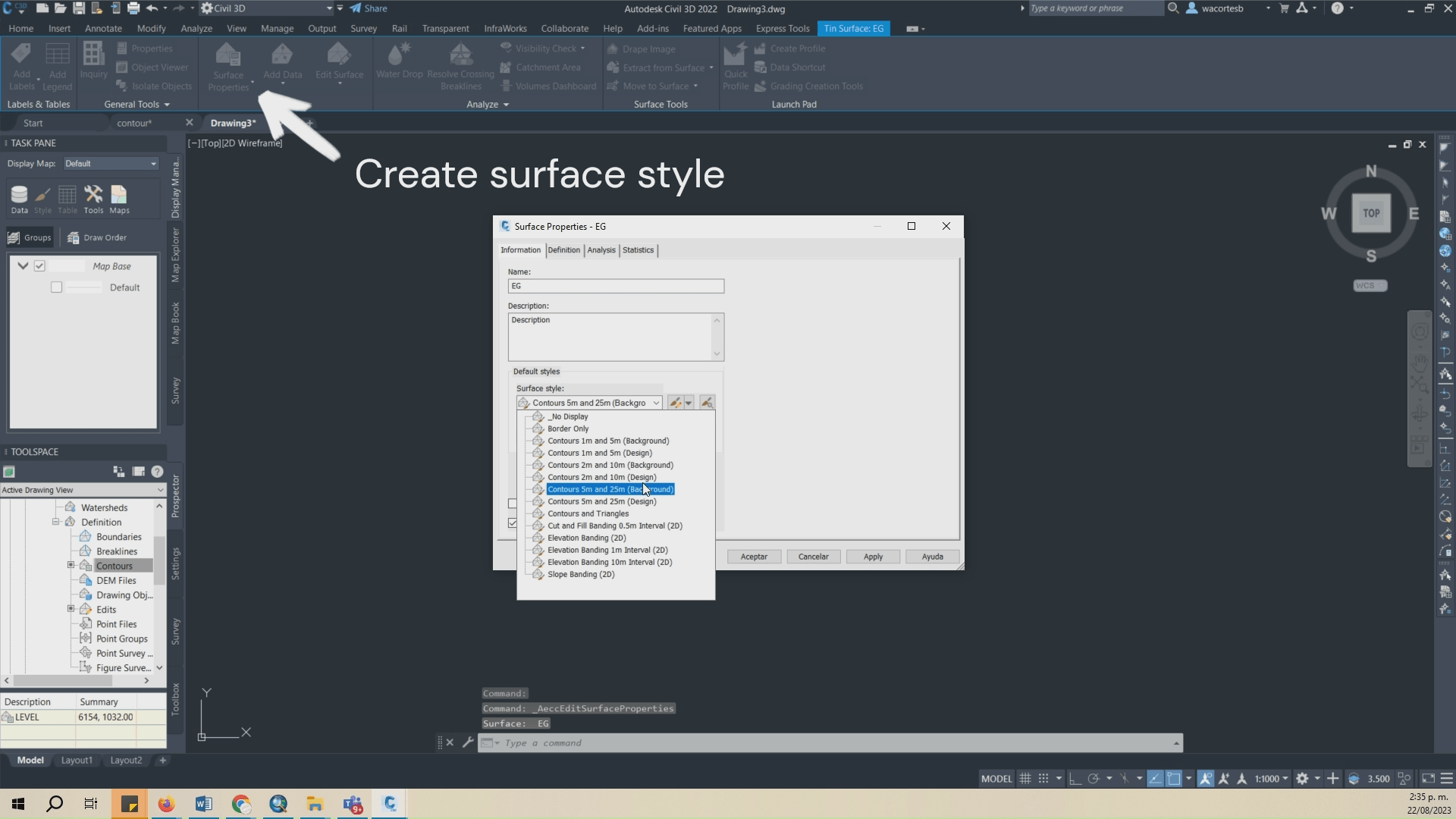
Choose your preferred surface style in AutoCAD Civil 3D